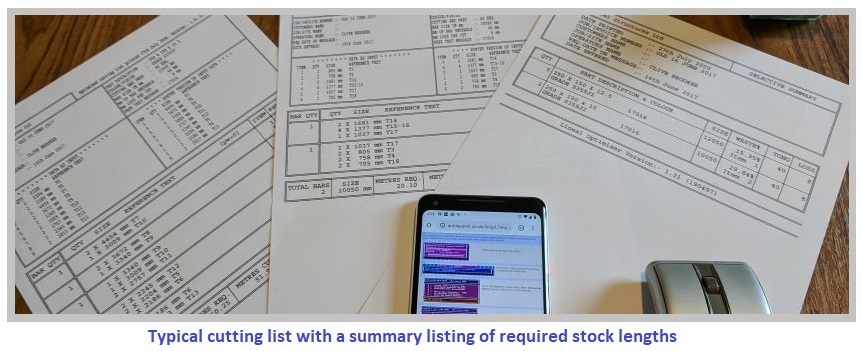|
Personal preferences - Screen Colours |
|
|
|
All Autolaunch software operates with set colour schemes to help identify different areas of say, a menu and its input focus (where the cursor is). There are four distinct areas on this screen. |
|
|
|
|
|
|
Colour Editing Controls
It is worth noting that in a full screen DOS session, some of the colours flash, whereas, when in a windows box, the flashing colours do not and become a different shade instead. |
|
|
|
|
|
The multi-function screen below allows you to easily interchange standard printer driver codes, restore original code settings or create special, one off printer code setups. To switch between Generic and HP printer control codes, press F2. The top line will reflect this change and will show Current printer driver. If this was the only change required, then press Escape then choose option 7 to leave personal preferences. |
|
|
|
Autolaunch software sends "control codes" to the printer for things like, condensed text, bold text and form feeds. If you have installed the version with Vdos, the chances are that you will never need to change any codes here. In the early years of computers, (1980's), all manufacturers copied Epsom's Control code sequences (Generic standard printer). HP introduced their own new system, which today, is recognised as PCL codes. I expect that one or the other of the two drivers as defined, will print properly to your printer. If neither of the two standard printer driver code sets is suitable for your printer, then you will have to type in the decimal codes to suit the features details above. Older printer manuals, did contain this information, but nowadays it is more common to go to the printer manufacturer's web site and search, generally under the topic support. When you have these decimal (not hexadecimal) codes, use the cursor arrows to navigate to the appropriate box and type them in, then press Enter. To delete a code, navigate to the square, then press the Delete key. If you do need to change any of the printer codes, it is a good idea to press F7 and rename the printer driver. This new name will then be shown on the main optimiser menu. If you make changes and later decide to recover the original settings, F5 will do this for the chosen driver. Do the boxline drawing characters print properly?I suspect that this shouldn't be an issue with modern equipment, but if it is, then research if there is a way to chose either PC8, IBM, or Code Page 437 for your printer. (Historical note, Code Page 437 refers to the original IBM character set that included full boxline drawing characters.) When finished, press Escape then choose option 7 to return to personal preferences menu. |
|
|
|
The company name shown in option one is included on all printouts To change your company name, choose option 1, type the company name, then press Enter. The same applies to the other options, though in this registered version of the program, the data is not used. Please note that our website address no longer includes freeserve. It's:- www.autolaunch.co.uk |
|
|
|
To leave this option, press Enter to return to the Personal Preferences menu. |
|
|
|
|
|
Optionally, (off by default), after a period of inactivity on the keyboard, the screen blanks, leaving a small text box indicating that the screen saver is active. This is purely a cosmetic feature and can be turned off, or the timing altered Choose option 1 and reply with the number of seconds delay required before the screensaver starts. Choose option 2 to disable the screen saver. |
|
|
|
To leave this option, press Enter to return to the Personal Preferences menu. |
|
|
|
|
|
By default, this setting is turned off and the current status is shown at the bottom of the screen. CAPS AND NUM LOCK ARE NOT ALTERED
|
|
|
|
To leave this option, press Enter to return to the Personal Preferences menu. |
|
|
|
|
|
By default, all menus and boxes have a shadow effect to the right and bottom. This cosmetic feature may be switched on or off.
|
|
|
|
To leave this option, press Enter to return to the Personal Preferences menu. |
|
|